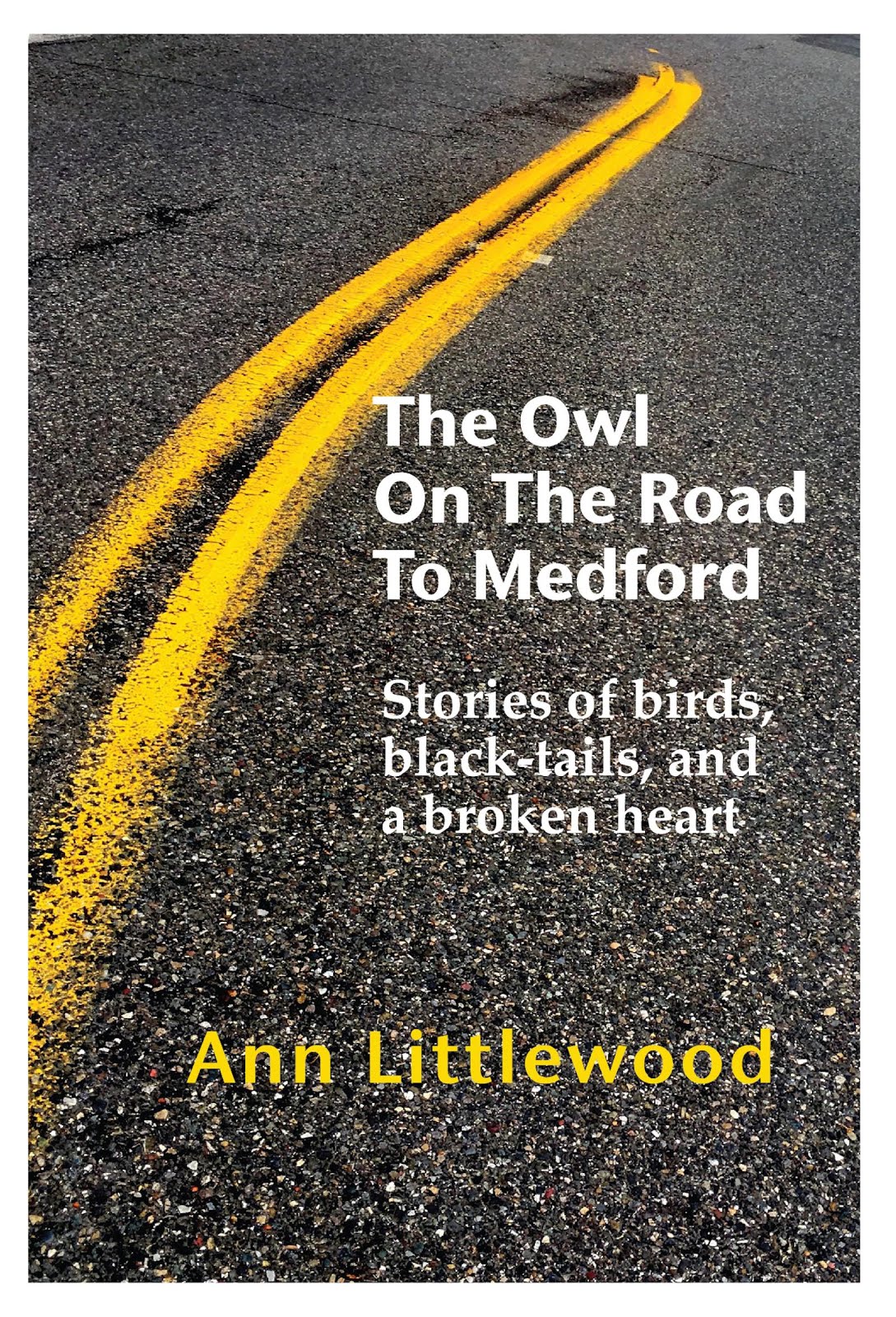MS Word offers you at least three ways to do almost anything, but some are better than others. "Better" for writers means, of course, less work when you revise. Who said, "There is no writing. There is only rewriting."?
Whenever you find yourself hammering on the same key--usually the Tab key, Enter key, or the space bar, stop and think. Whatever it is you are trying to do, it's going to be a hairball when/if you need to revise it. Long strings of hard returns (Enter key), tabs, and spaces tangle themselves into nasty knots when you tweak them.
Instead, aim to create a lean, intelligent document rather than a Rube Goldberg kludge, to mix two eras in one metaphor. It's not that hard. If you write every day, or at least frequently, the techniques will stay with you. Nothing wrong with leaving yourself a trail of breadcrumbs either, which is traditionally the "lion's mane" of notes on yellow stickies stuck all around your computer screen. (You knew I'd work animals in somehow.)
OK. Enough exhortation. Today I'll cover how to avoid the tab key entirely.
Centering text: If you want text centered, perhaps your title, first be sure the cursor (a vertical bar) is blinking quietly somewhere in the paragraph you want to change. If it isn't where it ought to be, surprises will ensue.
Once you've clicked in the target paragraph, take a look at the toolbar at the top of the screen. There should be lots of odd symbols up there, two rows of them. Drift your cursor (the arrow) over them without clicking anything. Look for a series of little boxes filled with little horizontal lines. Balloons will pop up, helpfully informing you as to their function. Find the one that says "Center text." Click. The text in the paragraph you indicated is now centered on the page.
This is better than hitting the space bar or the tab key to scoot the text to the middle of the page. Why? Because if you change the text, adding or subtracting words, it will re-center itself automatically. Cool,no? The same logic applies to Center Text's neighbors, Align text left, Align text right, and Justify.
Aside from the title, fiction should be left justified--Align text left. The words line up neatly on the left and the right margin is "ragged", like this blog text. Avoid Justify, no matter how much those smooth margins on both sides appeal to your OCD. Justify is reserved for amateurs and graphic designers.
If you set your chapter title to Center Text and then press Enter to start a new line, the words you type on this next line are centered also. Word copies the formatting of the previous paragraph. Set that next paragraph to Normal style and all should be well.
Indent first line: Tab is another way, not the best way, to put text where you want it, but only the first line of the paragraph.
For fiction, normally the first line of each paragraph is indented .5 inch. This sets off each new paragraph for legibility. Don't space between paragraphs (hit the Enter key after each paragraph). It's not needed.
Word has tabs pre-set every five spaces, so you can tab once for every new paragraph. Or you can set Normal style to do this for you, which lets Word do the work. Refer to a previous post for instructions on modifying Normal style. Look for Modify/ Paragraph/ Indents and Spacing. Find Indentation/ Special. Choose First Line. Word puts in .5 inch.
While you're there, check that Line Spacing is set to what you want, usually Double.
Click OK. Click New documents based on this template. Click OK.
Open a new document and test drive it.
It's a worthy goal to avoid ever using the tab key. Your publisher, e- or p-, will appreciate it.

I like to let Word do the work.